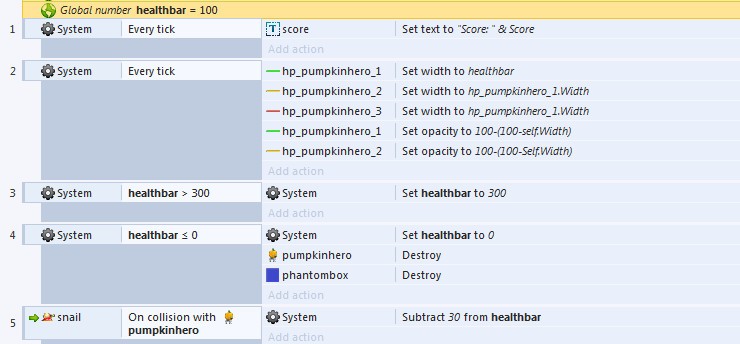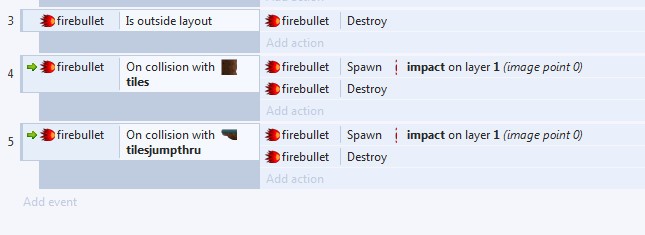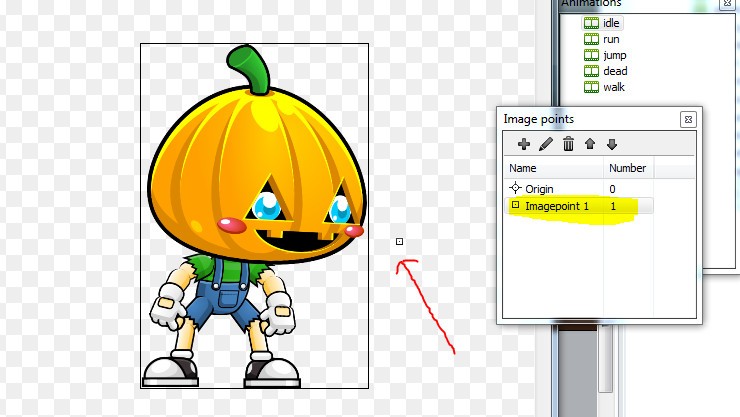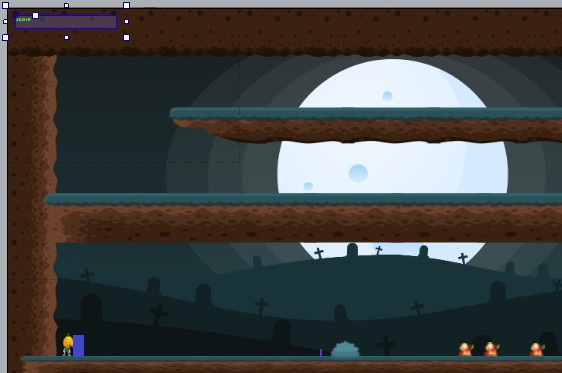Barra di energia
Sicuramente molti di voi saranno interessati alla barra dell’ energia, in questa lezione impariamo a farne una, è sicuramente un procedimento che richiede tempo e pazienza, ma le spiegazioni, insieme alle immagni renderanno tutto pratico e veloce.
Necessitiamo dunque di creare 4 barre, quindi con un programma di disegno, o con l’ editor image, andiamo a disegnarcele, ed assicuriamoci che abbiano tutte la stessa dimensione, usiamo i miei stessi parametri, poi sceglierete voi colori e dimensioni.
Dimensioni e colori
Disegnate dunque 4 strisce colorate, “grigio, rosso, giallo, verde“, come dimensione facciamo lunghe 100 pixel ed alte 15 pixel, ora nel nostro programma, inseriamo 4 sprite, e rinominiamole ognuna, la grigia “hp_hero_base“, la rossa “hp_hero_3“, la gialla “hp_hero_2“, la verde “hp_hero_1“, una volta inserite e rinominate, date l’ image point a sinistra centrale, poi sovrapponetele nell’ ordine seguente “grigio, rosso, giallo, verde“, in modo da vedere un unica barra verde.
Barra energia nell’ event sheet
Andiamo ora a creare una variabile numerica globale, come nome diamo “healthbar“, come valore andiamo ad impostare “100“, andiamo ad impostare un evento con 5 azioni.
Add event scegli “system“, scegli “every tick“, add action scegli “hp_hero_1“, scegli “set width“, nella finestra scrivi “healthbar“. Add action segli “hp_hero_2”, scegli “set width” nella finestra scrivi “hp_hero_1.Width”. Add action scegli “hp_hero_3“, scegli “set width“, nella finestra scrivi “hp_hero_1.Width”. Add action scegli “hp_hero_1“, scegli “set opacity“, nella finestra scrivi “100-(100-self.Width)”. Add action scegli “hp_hero_2“, scegli “set opacity“, nella finestra scrivi “100-(100-Self.Width)”.
Add event scegli “system“, scegli “compare variable“, nella finestra scegliere in variable “heatbar“, in comparison “greather than“, in value mettete “100“. Add action scegli “system“, scegli “set value“, nella finestra scrivi “100“.
Add event scegli “system“, scegli “compare variable” nella finestra scegliere in variable “heatbar“, in comparison “less or equal“, in value mettete “0“. Add action scegli “system“, scegli “set value“, nella finestra scrivi “0“.
Sotto quest’ ultimo evento non dimenticate di inserire altre 2 azioni: Add action scegli “il vostro eroe“, scegli “destroy“. Add action scegli “la box che abbiamo ultilizzato in questo corso” scegli “destroy“.
Da adesso inseriamo gli eventi e le azioni che toglieranno energia al nostro eroe, per il momento abbiamo la lumaca, quindi: Add event scegli “lumaca“, scegli “on colission whit another object“, scegli “system“, scegli “subtract from” scrivi “30“.

Abbiamo dunque costruito una barra, impostato la morte dell’ eroe, e la lumaca che toglie energia al nostro eroe, vi aspettiamo alla lezione N°.18.